Configuring forms based authentication (FBA) in SharePoint 2016 and SharePoint 2019 is exactly the same process as configuring it for SharePoint 2013. I’ve recreated the SharePoint 2013 FBA tutorial specifically for SharePoint 2016 and SharePoint 2019, using screenshots from SharePoint 2016 and Windows Server 2012 R2. I have changed the tutorial to use the SharePoint FBA Pack to create the FBA users, but otherwise it remains the same and can be used interchangeably between SharePoint 2013 and SharePoint 2016/2019.
I’ll go through all of the steps required to setup FBA for SharePoint 2016 and 2019, from start to finish. I’ve broken down the steps into 4 sections, so if you already have an existing membership database setup from a previous version of SharePoint, feel free to skip forward to Part 2.
Part 1 – Creating the Membership Database
Part 2 – Editing the Web.Config Files
Part 3 – Configuring SharePoint
Part 4 – Adding Users to the Membership Database
You can also watch a video of the whole process on YouTube: Configuring Forms Based Authentication in SharePoint 2016 and SharePoint 2019.
Part 4 – Adding Users to the Membership Database
At this point SharePoint has been completely been setup for forms based authentication. Unfortunately people still can’t login with FBA, as no users have been added to the membership database.
There are a few ways to add users to the membership database. You can manage the users in the membership database using IIS. I prefer to manage the users in SharePoint using the SharePoint FBA Pack. I’m going to show you how to install the FBA Pack and use it to add users to your membership database.
- You can find downloads and documentation for the SharePoint 2016 FBA Pack at https://www.visigo.com/products/sharepoint-fba-pack.
- Download the FBA Pack and unzip it to a folder on your hard drive. For this example I’ve unzipped to c:\deploy.
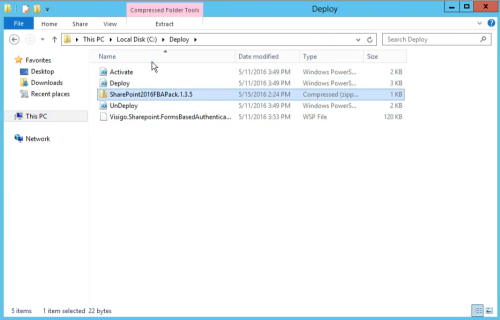
- Open either PowerShell (In Administrator mode) or SharePoint Management Shell.
- Navigate to the c:\deploy folder: “cd c:\deploy”

- Run “.\deploy http:\\win-h472cerv00l” (without quotes and be sure to substitute the url to your site collection where you would like the FBA Pack activated). Note you can also run “.\deploy” without any parameters – in which case you will have to manually activate the “Forms Based Authentication Management” feature in each site collection you’d like to use it.
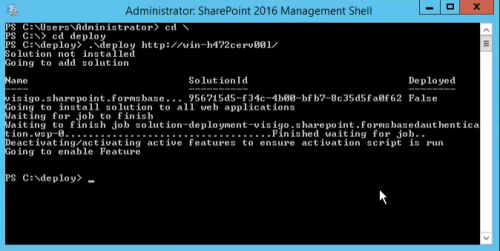
- The script will deploy the FBA Pack to the SharePoint farm and activate it on your site collection. Note that if you get an error and scripts won’t run because they are not signed, you need to run the following command to allow the script to run: “Set-ExecutionPolicy Unrestricted”. Once you’ve done that, rerun the deploy script.
- Navigate to your site collection and login as a site collection administrator. Navigate to the Site Settings page. You will notice you now have some new options for managing FBA Users.

- Select “FBA User Management”.

- Click “New User”.

- Fill out the form to create your first user in the FBA database. Be sure to assign them to a SharePoint group so that they will have permissions to login to SharePoint.
- Now you can try to login as the user you just created. Logout of SharePoint. When logging back into SharePoint, choose to login using Forms Based Authentication. Login using the username and password you created on the FBA User Management screen.

That’s it! You now have Forms Based Authentication setup on SharePoint 2016, and the FBA Pack installed to manage your FBA users. Be sure to check out the rest of the features of the SharePoint FBA Pack – on top of allowing you to manage users and roles, it also includes web parts for user registration, changing your password and recovering a forgotten password.
Leave a Reply